Google Maps is deleting location history soon, so act now to save your data
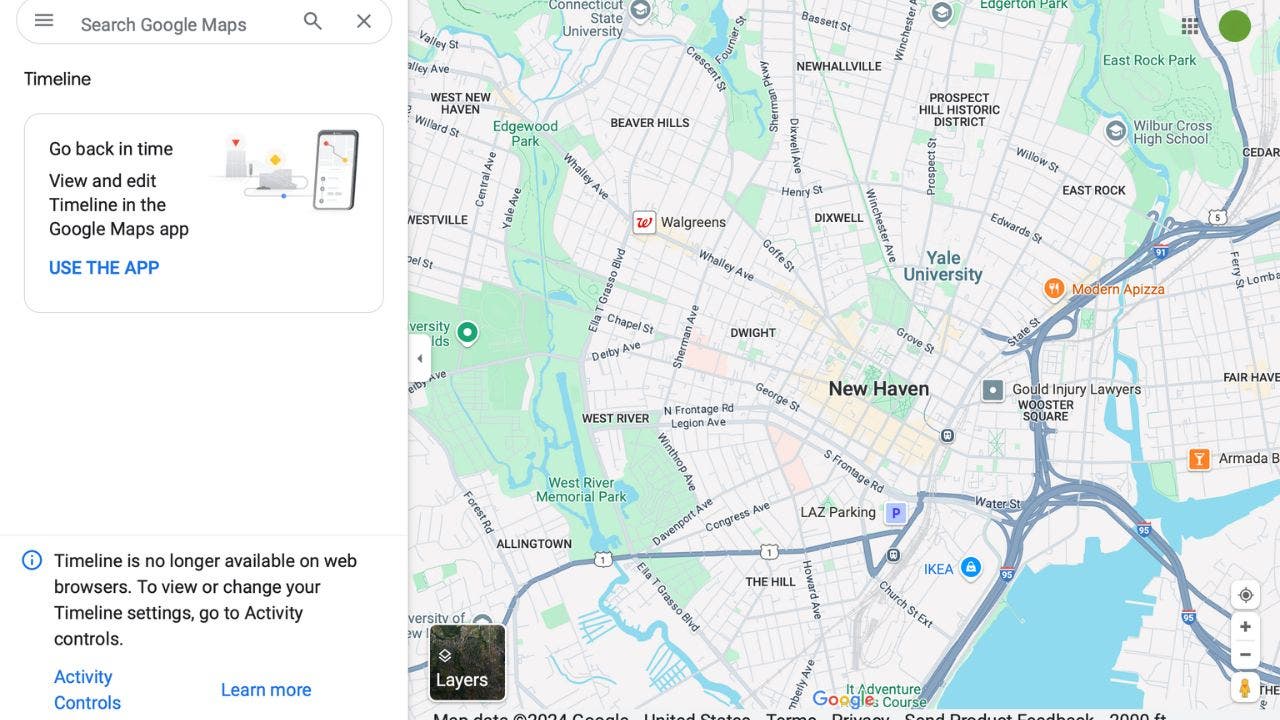
Google is rolling out significant changes to its Maps Timeline feature, which tracks your location history. As part of this update, you will soon receive notifications that your Timeline data will be automatically deleted after a specific deadline unless you take action to back it up. This transition represents a shift towards enhanced privacy as Google plans to store Timeline data locally on your device instead of on its servers. While this change aims to protect your data from unauthorized access, it also means that any unbacked location history may be permanently lost.
GET SECURITY ALERTS, EXPERT TIPS, SIGN UP FOR KURT’S NEWSLETTER – THE CYBERGUY REPORT HERE
What’s changing with Google Maps Timeline?
Google Maps’ location-tracking feature, known as Timeline, is undergoing a major update. Previously, Google announced plans to shift this data to local storage. Now, the company is sending out emails alerting you to this upcoming change.
Google will start deleting the last three months of Timeline data unless you take action. While this shift to local storage offers more privacy for those concerned about sharing location data with Google, it also means that if you don’t act, your past location history may be permanently lost.
After receiving the notification, you will have about six months to save or transfer your Timeline data before it’s deleted. The email will be sent by “Google Location History,” with the subject line: “Keep your Timeline? Decide by [date].”
Keep in mind that not everyone has received these notifications yet, so there’s no immediate rush. But once you get the email, you’ll have a six-month window to decide.

HOW GOOGLE MAPS IS GIVING YOU MORE POWER OVER YOUR LOCATION DATA
Why save your Timeline data?
There are several compelling reasons why users may want to save their Google Maps Timeline data.
Personal memories: The Timeline feature allows you to revisit past trips and experiences, serving as a digital diary of places visited and routes taken. For many, these memories are valuable and worth preserving.
Travel planning: Accessing historical location data can aid in future travel planning. You can analyze previous trips to make informed decisions about destinations, accommodations and activities based on past experiences.
Safety and security: Keeping a record of locations visited can be beneficial for personal safety. In case of emergencies or disputes, having a detailed history of movements can provide crucial information.
Data ownership: With the shift to local storage, you have greater control over your data. Saving this information ensures that it remains accessible and private without relying on cloud services that may be vulnerable to breaches.
Avoiding loss: Google has indicated that any unbacked location history will be deleted after the transition. Those of you who wish to retain your data must act promptly to prevent permanent loss.
BRUSSELS SPROUTS CHRISTMAS TREE LIGHTS UP SCIENCE
How to back up your location history
If you’ve received the above email or simply want to make sure your Timeline data is preserved, here’s what you can do:
1) Google’s Timeline export tool:
- Visit takeout.google.com
- Deselect all options except for Location History (Timeline)
- Click Next Step
- Choose Create Export. You’ll receive a backup of your data and see this note at the bottom of the screen, “Google is creating a copy of data from Location History (Timeline).” This process can take a long time (possibly hours or days) to complete. You’ll receive an email when your export is done.
2) Google is rolling out a feature that allows you to export your Timeline data directly from your devices. To use it:
On your phone or tablet:
- Open the Google Maps app
- Tap your profile picture or initial in the top right corner.
- Select Your Timeline
- Tap the three dots in the top right corner.
- Select Location & privacy setting
- Scroll down and tap Export Timeline data
- You will likely be presented with various options for exporting your data, such as sharing via email, messaging apps or saving to a cloud service. Select the method that suits your needs best. 1) If you choose to share via email, tap on the email option, and it will open your email app with the exported data attached. Enter the recipient’s email address and send it. 2) If you select a messaging app, follow the prompts to send the file through that app.
On your computer:
- Go to Google Maps in your web browser
- Click the three horizontal lines in the upper left corner of the screen
- Select Saved
- Click the Maps tab.
- Scroll down and click Create a map
- Tap Create
- In the new window, click Import to upload your exported data.
Keep in mind that this backup will be specific to that device, so you may need to repeat the process on other devices you use.
Note: Some users have reported their data being deleted even after they requested not to lose anything. To avoid this, we recommend regularly backing up your Timeline data.

THIS GOOGLE MAPS TRICK CAN SUPERCHARGE YOUR ABILITY TO NAVIGATE DIRECTIONS
More ways to stay private
While this update may help you avoid sharing location data with Google, it’s important to remember that Google collects personal data in other ways as well. Here are some additional steps you can take to protect your privacy.
1) Turn off location data on Google: This prevents Google Photos from estimating where your photo was taken. Here’s how to do it.
On your phone or tablet:
- Open your Google Photos app
- Click your profile icon in the top right corner of the screen
- Select Google Photos settings
- Click Privacy
- Click Location options
- Toggle off next to where it says Estimate missing locations. This will prevent Google Photos from estimating where your photos were taken based on location history data.
2) Disable facial recognition: Sharing your facial data with Google puts you at risk of the company collecting information without your consent, potentially sharing it with third parties and using it in ways you may not be aware of. Here’s how to turn it off.
- Open Google Photos on your phone
- Tap your profile icon in the top right corner
- Go to Google Photos settings and select
- Click Privacy
- Disable Face Grouping by toggling off next to where it says Face Groups
3) Delete your YouTube history: Google tracks your YouTube viewing history and suggests videos based on your past activity. While this can be convenient for discovering similar content, it can also feel like an intrusion on your privacy. Here’s how to end it.
On desktop:
- Go to YouTube.com
- Sign in to your YouTube account
- Click your Profile icon in the top right corner
- Click Your Data in YouTube
- Click Manage your YouTube Seach History
- Click Delete, then click Delete all time
- It will ask you to confirm your decision by clicking Delete
- Then click Got it
On mobile:
- Open the YouTube app on your phone
- Tap your profile icon in the bottom right corner
- Go to Settings in the upper right-hand corner of the screen and give it a tap
- Select History & Privacy
- Tap Clear Watch History
- Confirm your decision by clicking Clear watch history
- You get a pop-up notice that your watch history has been cleared

4) Use a VPN: A virtual private network (VPN) can significantly enhance your privacy when using Google Maps and other online services. Here’s how it helps:
- Masks your IP address: A VPN hides your real IP address, making it harder for Google to track your physical location.
- Encrypts your data: VPNs encrypt your internet traffic, protecting your data from potential eavesdroppers.
- Bypasses geo-restrictions: You can access Google Maps and other services as if you’re in a different location, potentially avoiding location-based tracking.
To use a VPN with Google Maps:
- Choose a reputable VPN service provider
- Install the VPN app on your device
- Connect to a VPN server before opening Google Maps
- Use Google Maps as usual, with added privacy protection
Important caveat: While using a VPN can enhance your privacy, it may interfere with Google Maps’ ability to provide accurate directions. This is because a VPN may route your connection through a server in a different location, causing the app to misidentify your current position. If you need precise navigation or directions from your current location, consider temporarily disabling the VPN while using Google Maps to ensure accurate results.
Pro tip: For maximum privacy, combine the use of a VPN with Google Maps’ incognito mode. This ensures that your searches and location data aren’t tied to your Google account, providing an added layer of anonymity.
Recommended VPN Services: To find the best VPNs that work across devices like Windows, Mac, Android and iOS, check out my expert reviews of top VPN software. These reviews highlight options that prioritize privacy, speed and reliability.
6 WAYS TO TAKE BACK YOUR PRIVACY ON GOOGLE
Kurt’s key takeaways
Google’s decision to delete location history after three months is a big move toward giving you more control over your data and offering improved privacy by storing information locally. As privacy concerns grow, it’s encouraging to see companies like Google take steps toward greater transparency and user choice.
What other Google privacy concerns do you have? Let us know by writing us at Cyberguy.com/Contact.
For more of my tech tips and security alerts, subscribe to my free CyberGuy Report Newsletter by heading to Cyberguy.com/Newsletter.
Ask Kurt a question or let us know what stories you’d like us to cover.
Follow Kurt on his social channels:
Answers to the most asked CyberGuy questions:
New from Kurt:
Copyright 2024 CyberGuy.com. All rights reserved.







